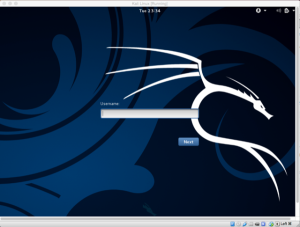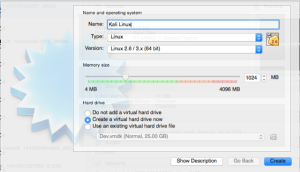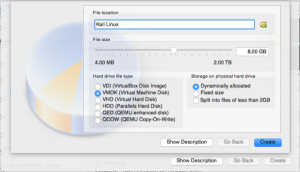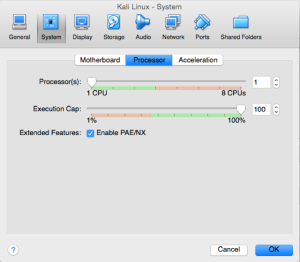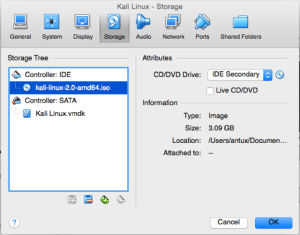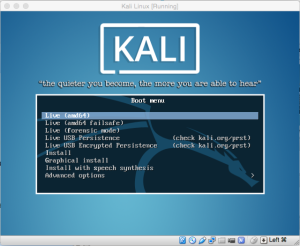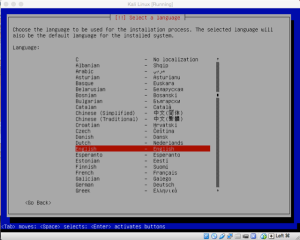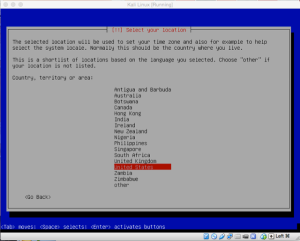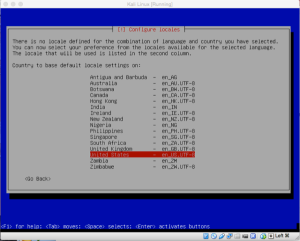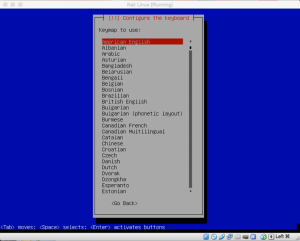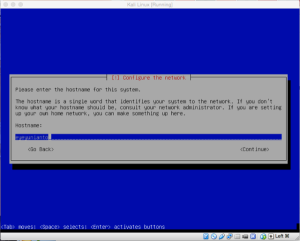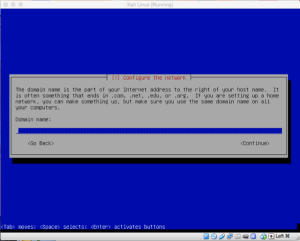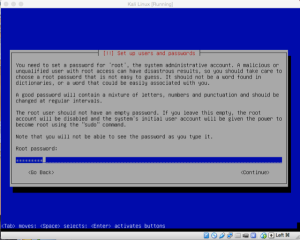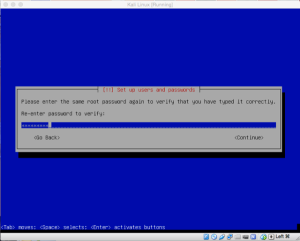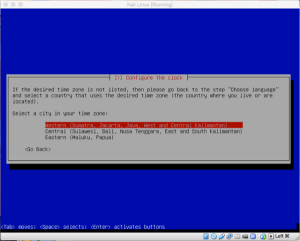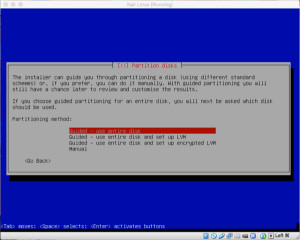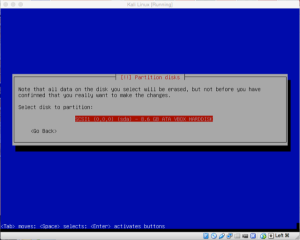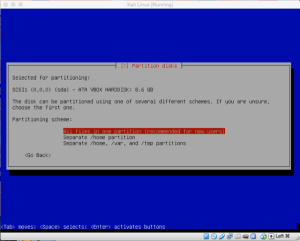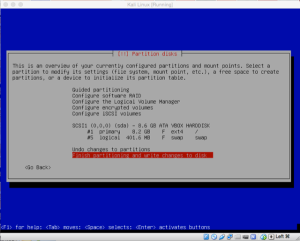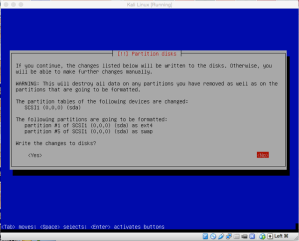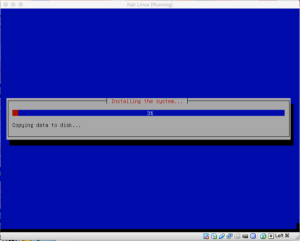Salah satu distro linux yang bisa digunakan untuk belajar forensika digital adalah Kali Linux. Di antara kita mungkin masih jarang yang mengenal bahkan menggunakan Kali linux. Sejarah menulis bahwa kali linux sendiri merupakan pengembangan dari Backtrack. Dimana dulu backtrack lebih terkenal sebagai tool untuk melakukan penetrasi testing, bahkan sampai sekarang.
Sekarang, kita tidak akan membahas kenapa harus kali linux yang digunakan, akan tetapi sedikit langkah dalam persiapan dan instalasi kali linux akan dibahas sedetail mungkin. Berikut tutorial instalasi kali linux v2.0 pada virtual box.
- Pastikan komputer sudah terinstall virtualBox. Jika belum, bisa download di https://www.virtualbox.org. Di sana terdapat tautan unduhan untuk berbagai sistem operasi. Kemudian siapkan file iso dari kali linux v2.0, jika belum bisa download dari kali.org.
- Selanjutnya, buat mesin virtual baru dengan menu New kemudian tulis nama mesin virtual dengan jenis dan versi dari sistem mesin virtual. Untuk memori size disesuaikan dengan komputer hostnya (minimal 512MB). Setelah selesai klik create. Seperti pada gambar di bawah ini.
- Kemudian dilanjutkan dengan mengatur besaran storage dan format penyimpanan file mesin virtual. Untuk ukuran storage disarankan lebih dari 20GB karena kali linux memiliki ukuran file yang cukup besar. Selanjutnya klik create
- Di list mesin virtual pilih nama mesin “Kali Linux” (karena saya menamai mesin virtual baru dengan nama Kali Linux) dan pilih setting. Arahkan ke tab system kemudian processor. Disana ada pilihan Extended Feature, maka pilih dengan cara cruise pada pilihan Enable PAE/NX seperti pada gambar dibawah ini.
- Untuk instalasi, maka dibutuhkan load dari iso kali linux. Sebelumnya arahkan ke tab Storage. Untuk itu atur pada bagian CD/DVD (icon disk) dan arahkan ke file kali-linux-2.0. Setelah selesai klik OK. Sehingga akan terlihat seperti pada gambar di bawah ini.
- Jalankan mesin virtual yang sudah dibuat sehingga akan load file iso dan tampilan seperti pada gambar dibawah ini. Jangan lupa untuk memilih Install.
- Masuk menu pemilihan bahasa instalasi
- Masuk menu pemilihan lokasi. Jika tidak ada, maka silakan pilih Other dan ikuti menu selanjutnya.
- Memilih bahasa Kali Linux
- Memilih konfigurasi keyboard, secara default memakai America English.
- Memilih nama hostname. Isikan sesuai keinginan Anda
- Mengisi Domain Name
- Mengatur kata sandi root (silakan diingat karena akan digunakan untuk login nantinya)
- Isikan kata sandi sama dengan langkah 13. untuk halaman verifikasi ini
- Karena tadi saya memilih lokasi Indonesia, maka akan diberikan pilihan untuk memilih WIB, WITA atau WIT. Seperti pada gambar dibawah ini.
- Menentukan jenis / cara partisi pada hardisk mesin virtual
- Memilih hardisk yang akan di install
- Memilih cara melakukan partisi. Secara default akan memformat ulang partisi yang sudah ada.
- Hasil pembuatan partisi
- Konfirmasi untuk melakukan format hardisk
- Menunggu proses instalasi
- Tunggu proses sampai selesai dan secara otomatis sistem akan reboot dan akan muncul seperti pada gambar di bawah ini. Untuk login gunakan user root dengan sandi seperti yang sudah Anda atur pada tahapan sebelumnya.